Download & Install Software
So you've decided to do this and now you need some software. CLIENT, APPLICATION, SOFTWARE, PROGRAM, APP - they're all different names for the same thing. There are lots of them out there and you're free to choose anything you like but, for this tutorial, I'll be using specific apps and you should get those to follow along with what I'm doing. I'll give you a list of other apps later. If you don't need help with downloading, installing or setup, you can go to Lesson 1.
If you ARE NOT using Windows 8 or 10, you will need a different version of SeaMonkey. Contact me for help with choosing it.
Skip to SETUP SeaMonkey
Download & Install
The first program you need is SeaMonkey. If you're using a Mac, CLICK here.
- GO TO http://www.seamonkey-project.org/
- CLICK the blue 'Download Now' in the green box.
- CLICK 'Save'.

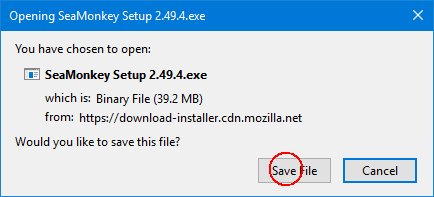
- When the file has finished downloading, you will need to FIND it and DOUBLE-CLICK it. Most browsers save it in a folder called Downloads and it's called something like SeaMonkey Setup 2.49.4.exe. If you can't find it, try these tips.
- Windows will ask your permission to install the program. NOTE that Windows will show a yellow-shaded
box (similar to this one) that says SeaMonkey has an Unknown Publisher. That's okay for this piece of software,
CLICK Yes. Software that is considered to be safe will have a blue-shaded box. Software
with a red-shaded box SHOULD NOT be installed on your computer.
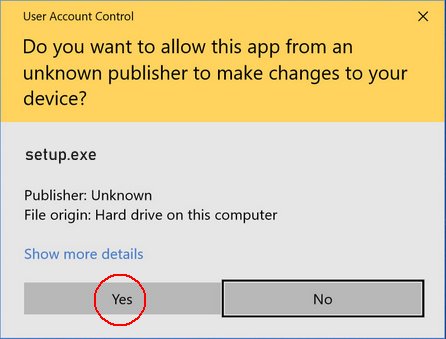
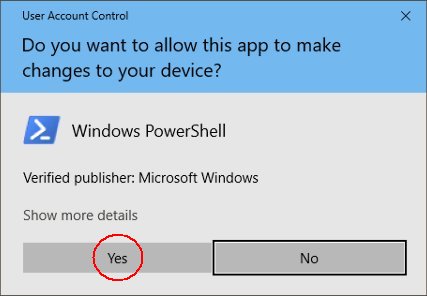
- In the small window that says 'Welcome to SeaMonkey...', CLICK Next.
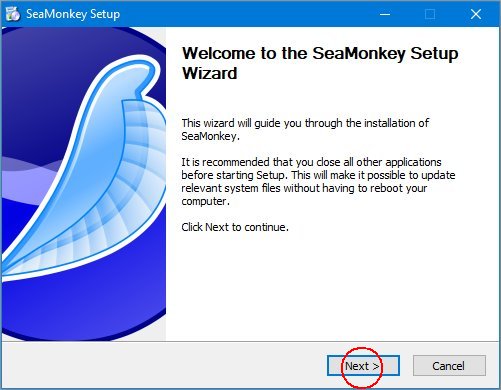
- CLICK to CHECK the checkbox for 'I accept...'.
- CLICK Next.
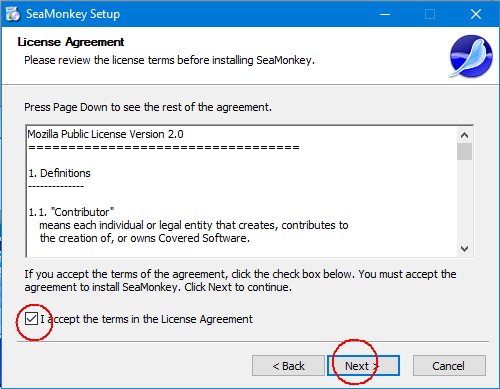
- For 'Setup Type', leave it on Standard and CLICK Next.
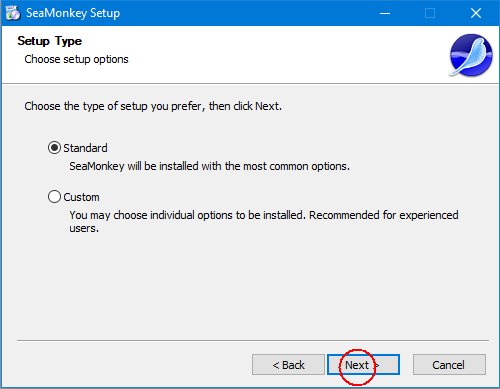
- At 'Summary', CLICK Install.
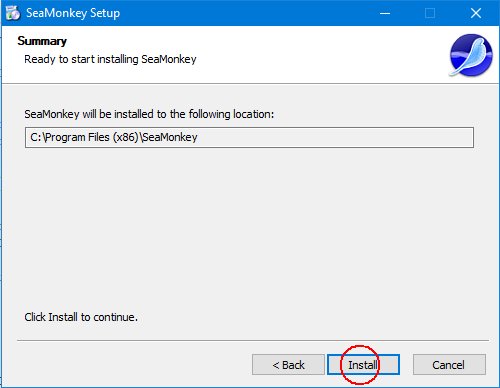
- CLICK to UNCHECK the box for 'Launch ... now'.
- CLICK Finish.
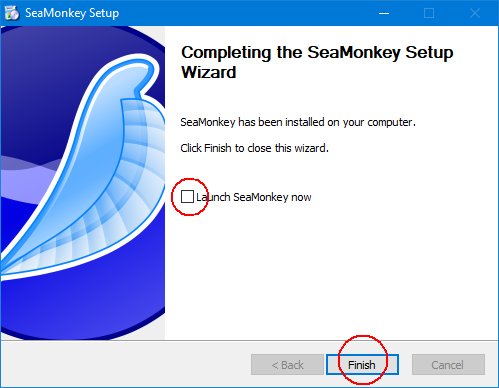
You should now have a working copy of SeaMonkey on your computer, including an icon on your desktop.
Setup SeaMonkey
There are some things to do the first time you open SeaMonkey. Remember, it's main purpose is as a BROWSER, so it's going to ask you to make it your default browser. It also includes an email program, which you probably don't need. Unless you WANT to set up the browser and email, these directions are for canceling those.
- FIND the SeaMonkey Icon on your desktop (the main screen) and DOUBLE-CLICK it OR CLICK it in your Program Menu. CLICK here to learn about switching between windows.


- For Import ... CLICK the circle for 'Don't Import Anything'.
- CLICK Next.
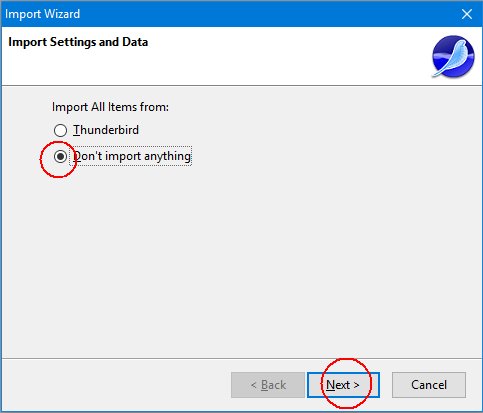
- For Default Client, CLICK each of the three boxes to UNCHECK them.
- CLICK OK.
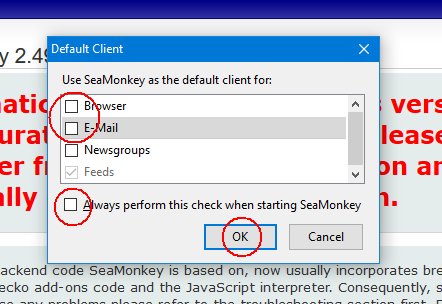
- In the TOP RIGHT corner of SeaMonkey, CLICK the square to maximize the window.

- Just under the square in the previous step is a link to 'Know Your Rights'. You can read it if you
want, or CLICK the X to close the message. If you read it, your X will look a little different.
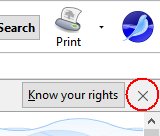
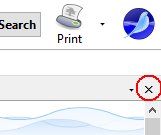
- In the Menu at the TOP LEFT of SeaMonkey, CLICK Edit, then CLICK Preferences
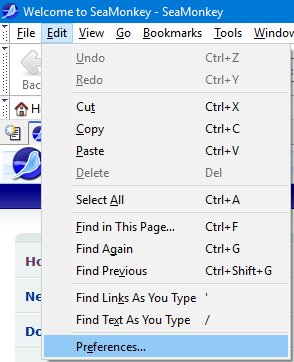
- In the left Menu, CLICK Tabbed Browsing.
- Then CLICK to UNCHECK the first box. CLICK OK.
This will allow you to easily open more than one Tab (window) when you're viewing your pages.
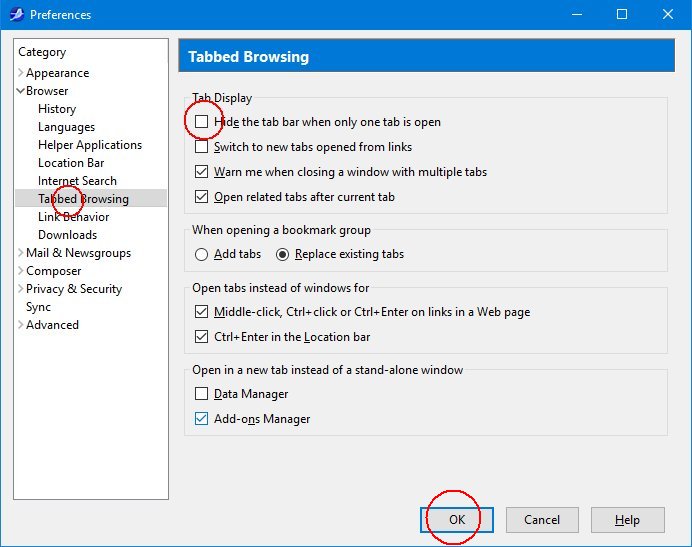
- To open a new Tab, RIGHT-CLICK to the right of any tabs you have open
and CLICK New Tab. To Close a Tab, make sure it's the active one and see Step 7.
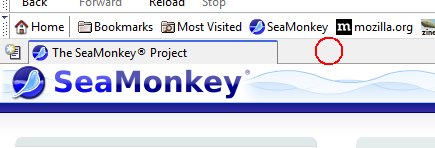
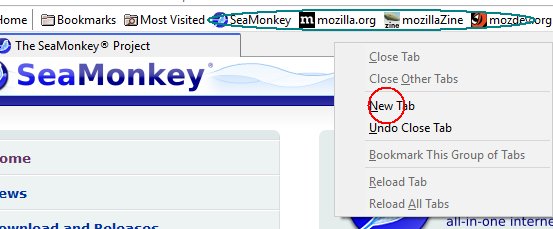
- I don't like all those pre-existing links in the Favorites bar in my browsers so I RIGHT-CLICK each one and Delete them or MOVE them to a folder; I prefer to have all my websites and my webmail links there.