Uploading Your Page
The most important thing I can share with you here is to create directories (folders) on your website and use them. It can be frustrating to have to go through 3 or 4 hundred files to find something when you don't remember the name of the file. So keep your graphics in an image folder; if you think you're going to have a lot of photos, make a separate photo folder. You can create folders for biographies, cemeteries, census, families, history, wills, etc. That way, if what you're looking for is a will, you know where it SHOULD be.
- You won't need Composer for this lesson. Instead, OPEN FileZilla.
CLICK the triangle near the top left corner. CLICK the
name of the login you created at setup. If your site doesn't open, CONTACT ME; we need
to troubleshoot and find out why it didn't open.
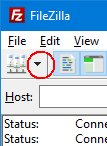
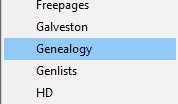
- The box ABOVE your directory panes tells you what is happening and shows any errors. If your site
opens, it will say so. If it can't open, it will tell you.
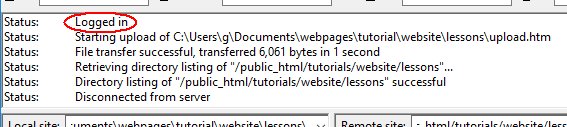
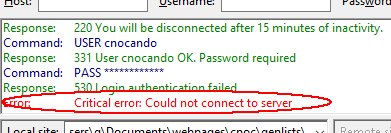
- When your site DOES open you should see your index file on the left side. There's a range of things that you might see on the right, including nothing, some files that make your heart beat a little faster because you don't know what they are, perhaps some yellow folder icons with weird names like cgi-bin. FIRST and most important is to LOOK for a file called default.htm or default.html. If it's there, delete it. It's a dummy page inserted by your host to keep folks from seeing a directory list if they happen across your site before you start building it.
- To DELETE a file in the right PANE, CLICK it one time and tap the Delete key on your keyboard. CLICK OK. If it worries you to delete a file, change the name instead.
- To CHANGE the name of a file in the right pane, CLICK it one time.
RIGHT-CLICK it and CHOOSE Rename. Instead of giving it
a completely new name, CLICK at the beginning of the blue box and type old-. You can do
this with any file you no longer want to use and they're all still listed alphabetically under old.
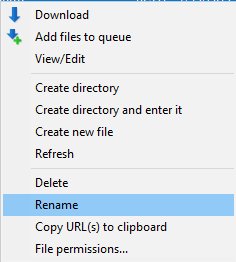
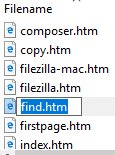
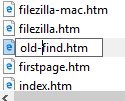
- So, the the site is open and there is no default page, you're ready to upload your page. There are a couple of ways to upload but, since you haven't changed any preferences, all you really need to do is DOUBLE-CLICK your index file. Then CLICK your images FOLDER, RIGHT-CLICK and choose UPLOAD. (You only do this the FIRST time you upload a whole folder.)
- Once you have a lot of files in the left pane, finding the file that needs to be uploaded can be a
pain, so make it show up at the top of the list. At the TOP of the BOTTOM LEFT pane, CLICK where it says Last Modified. The file list will then sort by date instead of by name and move the
folders to the bottom. However, you can access your folders in the TOP pane. You probably don't need to change the sort
on your website but that folder pane and file pane work the same way. If you ever need to alphabetize your file list
again, just click where it says Filename.
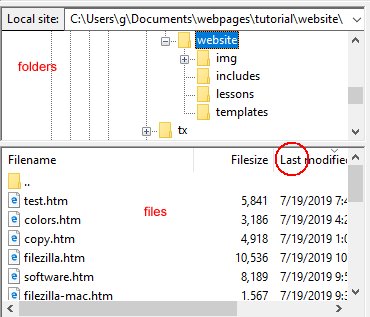
Congratulations! You've successfully built a web page and uploaded it to your website!